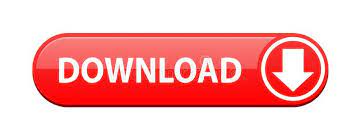
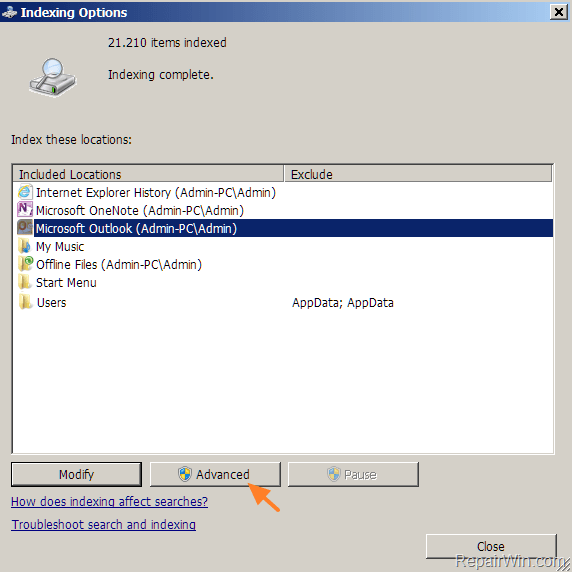
#Outlook 2016 indexing is pause need to restart windows#
Outlook indexing relies on the Windows Search Service, Run services.msc > Locate the Windows Search Service, ensure it’s running, and it should be set to Automatic (Delayed Start). This might take a while! You can see progress, by clicking in the search box > Search Options > Indexing Status. While in this window, go to the ‘ File Types‘ tab, and ensure. If Microsoft Outlook is IS listed: Advanced > Rebuild > OK. If Microsoft Outlook is NOT listed: Modify > Select it > OK. Note: You can get to the same options in ‘Control Panel’ > Indexing options. Within Outlook > File > Options > Search > Indexing Options. Microsoft Outlook: Check Indexing, and Rebuild Index

Incomplete Missing Outlook īefore we start ‘fixing’ search, are you sure you are not just missing emails because modern Outlook will only cache 3 months of email locally, so emails older than that, simply cannot be seen by the index? If so you may need to change the following setting. If that is your problem and you are running Exchange 2016 (or earlier), then see the following article first.Įach of the following may work, or you may need to work though the list, but BE AWARE once indexing is fixed it can take some time (depending on how much email you have) to index it all, be patient. If you have multiple clients with their mailboxes in an ‘on-premise Exchange Server’ then the problem is probably indexing on their mailbox database, (as long as it’s not Exchange 2019 (or newer) as indexing in new versions of Exchange is done at mailbox level). Let’s be clear here, I’m dealing a problem on the ‘ client side‘ either with Outlook itself, or with Windows indexing. Something went wrong and your search couldn’t be completed.

In the about twenty minutes it took me to write this, Vista has indexed 46,000 files on my computer.When attempting to perform a ‘Search’ whilst in Microsoft Outlook, you encounter a problem (it’s not working). Restart your computer (or just restart the Windows Search service if you know how), and the indexer will start indexing your stuff even while you’re working. Now, we can double-click the key and change its value to 1 (one). In the new pop-up window, select the Owner tab, then in the list below Change owner to:, select Administrators, then click the OK button on both pop-up windows to return to the registry editor. In the pop-up window, click the Advanced button. Go to the Edit menu and select Permissions. So, to get permission to change the key's value, you need to do the following.Ĭlick on the key, so that it’s selected. Unfortunately, Vista won’t let you change the key’s value (if you try, it’ll let you down with: Error writing the value’s new contents.), even though we've been elevated to have administrator privileges. There are other similar keys that you could edit to force the indexer to keep indexing even if you were playing Bioshock while ripping a DVD and little flames were coming from your processor, but that’s not really necessary, so we’ll just focus on this one key. It basically determines whether or not the indexing process should stop when the user’s doing something. Find the one that’s called DisableBackOffOnUser. Once you’re there (the Gathering Manager folder is selected in the tree), a whole bunch of keys will appear in the right-hand window. In the folder view tree to the left, browse your way through to HKEY_LOCAL_MACHINE\SOFTWARE\Microsoft\Windows Search\Gathering Manager. Alternatively, if you don’t have a Windows Logo Key on your keyboard, click the start menu button, type in run, press enter, then type in regedit, and press enter once more.įind the key to change. Press Windows Logo Key+ R, type in regedit, and press enter. These are the instructions I found which worked: HKEY_LOCAL_MACHINE\SOFTWARE\Microsoft\Windows Search\Gathering Managerįurthermore, you have to change the permissions to allow the change, then restart the search service. Above registry "hack" in the first top rated answer only seems to apply to Windows search 4 in XP, not 7.
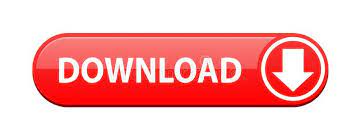

 0 kommentar(er)
0 kommentar(er)
